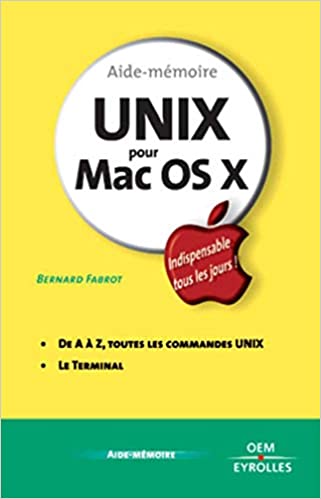Network problems are some of the most challenging and frustrating IT issues. They can cause significant downtime, slow connectivity, and lost productivity. However, using terminal for network troubleshooting can make diagnosing issues a lot easier. Knowing how to use tools like ping, traceroute, and nslookup can help analyze network connectivity and resolve DNS problems quickly and effectively.
In this blog post, we’ll provide a step-by-step guide on how to use the Terminal for network troubleshooting. We’ll explore the essential tools you need to diagnose network issues, troubleshoot connectivity problems, and resolve DNS problems. Read on to learn more.
Step 1: Ping and Traceroute Tools
Ping is a command-line tool that helps diagnose network connectivity problems by testing the connection between two network devices. It sends a packet of data to a device and waits for a response. If the device responds, the connection is working. If there’s no response, a connectivity problem may be present.
Traceroute, on the other hand, displays the path that data takes from one device to another. It shows every device that data passes through, including routers and switches. This helps identify network connectivity issues that may be slowing down the connection.
Step 2: Analyzing Network Connectivity
Once you’ve identified a connectivity issue, you need to analyze the network path and potential bottlenecks. One way to do this is by using the MTR tool, which stands for My Traceroute. MTR is a combination of ping and traceroute, providing a comprehensive overview of network performance.
MTR shows statistics about each hop on the way to the target and provides valuable diagnostic information about any problems found along the way. It helps pinpoint the exact device causing the problem and allows for quick resolution, minimizing downtime.
Step 3: Resolving DNS Problems
DNS problems can cause significant network issues and slow down connectivity. Using NSLOOKUP, you can easily diagnose DNS issues by querying DNS servers and retrieving information about domain names. This tool helps identify DNS server issues, hostname errors, and other DNS-related problems that may be affecting network performance.
By using the DNS tool, you can quickly determine the cause of a DNS issue and start troubleshooting. It also allows you to verify that DNS server information is correct, and all DNS servers are responding.
Step 4: Automated Network Troubleshooting
While manual network troubleshooting using the Terminal is incredibly effective, it can also be time-consuming. There are several tools, such as ScriptRunner, available to automate some of the most common network troubleshooting tasks. These tools can help reduce downtime and improve network performance by efficiently identifying and resolving network issues.
Conclusion:
Diagnosing network problems can be challenging, but understanding how to use Terminal for network troubleshooting can make the process a lot smoother. Ping, traceroute, and nslookup, when used together, can help identify and resolve network connectivity and DNS problems quickly and easily. With the addition of MTR and automated network troubleshooting tools, you can diagnose and fix issues with minimal downtime, ultimately improving network performance. Invest some time in learning these essential Terminal commands, and you’ll become a master network troubleshooter!