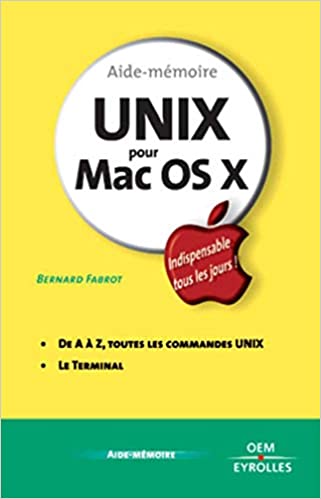You’re working on a big project, and suddenly everything seems to be slowing down. Your system is crawling, and you’re not sure what’s causing it. What do you do? The answer is simple: use Terminal commands to monitor your system’s performance. While there are many third-party monitoring tools available, learning to use a few key Terminal commands can provide invaluable insights into your system’s activity. In this post, we’ll walk through some basic commands for checking resource usage, monitoring network activity, and identifying resource-intensive processes.
1) Checking resource usage with top/htop
When it comes to understanding your system’s performance, a good place to start is with top and htop. Both commands provide a real-time view of system resource usage, including CPU, memory, and disk utilization. To use top, simply open Terminal, type “top,” and press enter. You’ll see a list of processes currently running on your system, with information about their resource usage. You can sort the list by various criteria, such as CPU usage or memory consumption, by pressing the corresponding key. Htop is similar to top, but with a more user-friendly interface and additional options for customization.
2) Monitoring network activity with netstat/iftop
Another important aspect of system performance is network activity. If your system relies heavily on network connections, it’s important to be able to monitor traffic and identify potential bottlenecks. Netstat and iftop are two useful commands for this purpose. Netstat provides information about active network connections, including port numbers and IP addresses. If you want to see only established connections, you can use the “-an | grep ESTABLISHED” option. Meanwhile, iftop shows a real-time view of network bandwidth usage, allowing you to see which processes are using network resources.
3) Identifying resource-intensive processes with Terminal tools
Sometimes, despite your best efforts to optimize your system’s configuration, certain processes may consume too many resources. It’s important to identify these processes and take action to reduce their impact. There are several Terminal commands that can help with this task. For instance, “ps aux” shows a list of all processes running on your system, along with information such as the process ID and CPU usage. You can also use “top” or “htop” to sort processes by various criteria, such as CPU or memory usage. Finally, “kill” allows you to terminate a specific process, either by name or PID.
4) Analyzing system logs for performance issues
Finally, a lesser-known but equally important tool for monitoring system performance is system logs. System logs record important information about system activity, including errors, warnings, and performance issues. By analyzing your system logs, you can gain insights into potential problems and take corrective action before they become critical. To view system logs in Terminal, use the “tail” command with the appropriate log file path, e.g. “tail /var/log/system.log”. You can also use the “grep” command to search for specific keywords, such as “error” or “performance”.
Conclusion:
In conclusion, using Terminal commands to monitor system performance can provide invaluable insights into your system’s activity. Whether you’re troubleshooting a performance issue or simply trying to optimize your system configuration, knowing how to use these tools is a valuable skill for any system administrator or power user. By mastering commands such as top, htop, netstat, and iftop, you can gain a better understanding of your system’s resource usage and take action to ensure that it performs at its best.