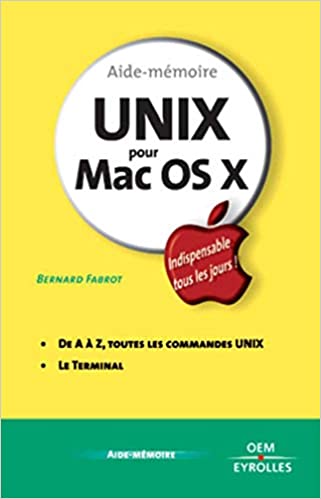If you’re running a server or multiple machines, you may spend a lot of time performing routine tasks. Such tasks can be automated using remote script execution with a combination of SSH and terminal. This method not only saves you time and effort but also ensures consistency and decreases the chances of human error. In this blog post, we’re going to discuss how you can automate tasks using remote script execution with SSH and Terminal.
Connect to the Remote Server:
The first step is to establish a connection with the remote server through SSH. Once you connect to the server, you’ll need to provide the necessary credentials and authenticate yourself. The syntax for connecting to a remote server is: ssh [username]@[server_ip_address]. For example, if your username is john and the server’s IP address is 10.0.0.2, you’d use the following command: ssh john@10.0.0.2. Make sure you have the correct permissions to access the remote server before proceeding.
Create Bash Scripts:
Once you’re connected to the remote server, you can create and edit bash scripts using any standard text editor, such as nano or vi. Bash scripts are text files that contain commands that can be executed in a specific order. You can write scripts that automate a range of tasks, from creating files and directories to running backups or updating software. It’s important to keep your scripts organized and easy to understand. Remember, you’ll likely be using them regularly to automate processes.
Execute the Script:
After creating the script, it needs to be executed. Scripts can be executed in two ways – by running the script file directly or by running the commands contained in the script. Running the script file directly requires you to set the correct permissions for the file. You can set the permissions using the chmod command followed by the relevant parameters. Once set properly, you can execute the script file by typing ./[filename.sh] or sh [filename.sh] in the terminal. Alternatively, you can copy the commands in the script file and past them into the terminal.
Schedule the Script:
Using Cron, you can schedule the script to run automatically at a particular time and day. Cron is a utility that runs in the background and automates processes by executing commands at specified intervals. To schedule the script, you will need a CRON expression which determines how often you want the script to run. For example: 0 12 * * * /home/user/backup.sh. This means that the script will run at 12:00 PM every day. The /home/user/backup.sh is the path to the script file.
Security Considerations:
As with all remote access methods, security is a critical consideration. One way to increase security is to use SSH keys instead of passwords. SSH keys are more secure than passwords because they provide two-factor authentication, and the private key is never sent over the network. You can generate a public and a private key pair using the ssh-keygen command. It’s also important to keep your scripts secure by using the correct permissions and limiting access to authorized users only.
Conclusion:
Using remote script execution with SSH and terminal is an excellent way to automate routine tasks and save yourself time and effort. The process involves connecting to a remote server through SSH, creating bash scripts, executing the scripts, scheduling them using Cron, and considering security implications. By following these steps, you can automate many different tasks and increase your system’s efficiency while minimizing human error. Experiment with this approach and discover even more improvements in your routine processes.