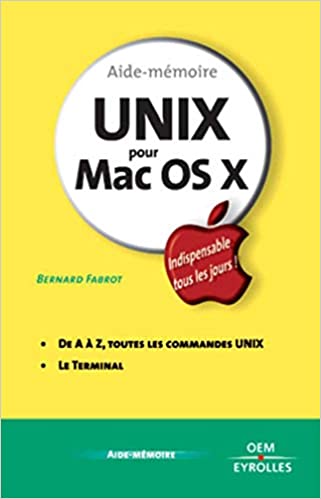The Terminal is an essential tool for developers and system administrators to work on their systems using command-line interfaces. It’s not only powerful, but it also offers a level of control that users can’t get from any other application. Unfortunately, the Terminal can also be confusing and frustrating for some, and thus people tend to avoid it. But by mastering some Terminal shortcuts and tips, you’ll be able to increase your productivity and make your work easier. In this article, we’ll show you some advanced Terminal tips and tricks that will take your productivity to the next level.
Using tab completion for faster command entry
Typing long and complex commands can be a tedious task. However, you can save time by using Terminal’s tab completion feature to complete commands automatically. All you have to do is type the first few characters of a command and press the Tab key, and the Terminal will automatically complete the command. It’s that simple. This feature also works with file and folder names, saving you the trouble of typing in long directory paths.
Managing multiple Terminal sessions using tabs and split views
Working on one Terminal window can be limiting, especially when you have multiple sessions and want to keep things organized. Terminal gives you the option of using tabs and split views, allowing you to create several Terminal sessions in one window. This feature helps you save precious screen real estate while making your work faster and more organized. You can use the keyboard shortcuts Command + T and Command + D to create new tabs and vertical/horizontal splits.
Using keyboard shortcuts for text navigation and manipulation
When you’re working in the Terminal, you spend most of your time typing text, and sometimes it can be a challenge to navigate and manipulate your text. Therefore you must learn some critical keyboard shortcuts for text navigation and manipulation to save time. For example, using the Command key and arrow keys to move the cursor to the beginning or end of a line, select text, and copy and paste.
Using aliases for frequently used commands
Suppose you have a long command that you type frequently. In that case, you can create an alias, which is a shorter name for a command or a set of commands. Creating an alias helps you save time and avoid syntax errors, especially if you’re working with complex commands. To create an alias, you can use the following command syntax: alias your_alias_name=’your command here.’ The alias will only work if you have defined it in the Terminal session.
Customizing your Terminal settings
By customizing your Terminal settings, you can significantly improve your Terminal experience. You can change the color scheme, font style, font size, and many other settings to suit your preferences. You can access the Terminal settings by going to Terminal > Preferences > Profiles. From there, you can choose your favorite settings and customize them to your liking.
Conclusion:
The Terminal is a powerful tool for developers and system administrators that can be intimidating for beginners. However, by mastering some advanced Terminal tips and tricks, you can increase your productivity and make your work more manageable. We’ve covered just a few of the Terminal’s many features, and we encourage you to keep exploring and experimenting with it. The more you use the Terminal, the more comfortable and efficient you’ll become. So, start using your Terminal to its full potential and keep improving your productivity.