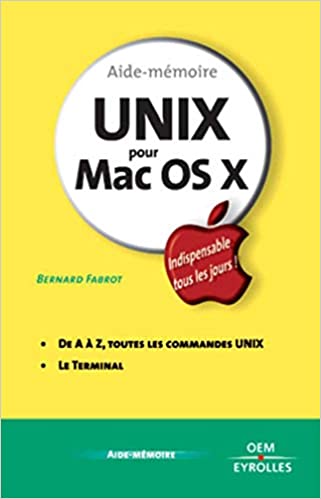The Terminal is a key tool for developers and advanced computer users. It helps us perform complicated tasks and accomplish code-based tasks with ease. Despite its importance, it can often be frustrating when forced to interact with it in its default state. Fortunately, we can customize our Terminal environment to make it more efficient, and easier to read, and even add our personal style to it.
In this blog post, we will discuss four essential steps for customizing your Terminal environment. You will learn how to change the appearance of the Terminal window, set custom prompts and colors, create and manage aliases for frequently used commands, and configure Terminal preferences for ultimate efficiency.
Changing the appearance of the Terminal window:
We spend a lot of time in the Terminal window, so why not make it aesthetically pleasing? The first step to customizing your Terminal environment is to change the appearance of the Terminal window. You can do this by opening the Terminal Preferences window and clicking on the Profiles tab. From there, you can choose a pre-made profile and adjust the window size and colors to your liking. Alternatively, you can create a custom profile that suits your needs and preferences.
Setting custom prompts and colors:
The Terminal prompt is the text that displays before each command you type. By default, the prompt displays your computer username and the name of the directory you are currently in. However, you can customize your prompt to make it more informative and efficient. For example, you can add the current date and time, the Git branch you are working on, and the status of your last command. Additionally, you can add colors to your prompt to make it more readable and distinguishable from the command output.
Creating and managing aliases for frequently used commands:
If you find yourself typing the same command labels over and over again, you can save time by creating aliases. An alias is a shortcut name for a command label that you frequently use. For example, instead of typing “cd /users/name/documents/projects/development” every time you need to navigate to the development folder, you can create an alias called “dev” that navigates to that folder. You can easily create aliases by editing the bash configuration file.
Configuring the Terminal preferences for efficiency:
To make your Terminal environment even more efficient, you can make several modifications to the Terminal preferences. For example, you can configure the default shell that Terminal uses and adjust the command history settings. Additionally, you can enable and customize keyboard shortcuts to save time when interacting with the Terminal. Overall, these preference settings can streamline your workflow and make the Terminal a more pleasant experience.
Conclusion:
Customizing your Terminal environment is a simple and yet powerful way of making your computer interaction more efficient and tailored to your needs. By changing the appearance of the Terminal window, setting custom prompts and colors, creating and managing aliases for frequently used commands, and configuring the Terminal preferences, you can take your productivity to the next level. These modifications may take some time to set up, but they are definitely worth the effort in the long run. Happy customizing!