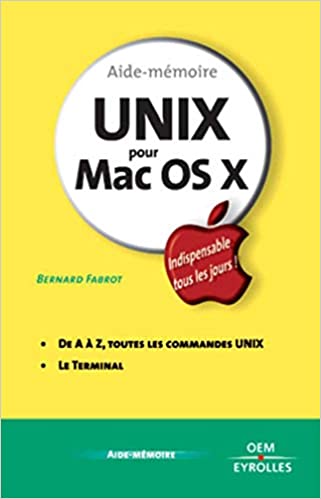Working with remote servers may seem daunting, especially if you are unfamiliar with the tools required. However, with the help of SSH and Terminal, you can easily connect to your server and complete various tasks efficiently. In this blog post, we will explore how to use SSH to connect securely to remote servers, transfer files using SCP and SFTP, and execute remote commands using SSH.
Secure Shell (SSH) is a network protocol that allows you to connect securely to a remote server. It enables you to communicate with the server over an encrypted channel, which means that all data sent between your computer and the server is secure. To use SSH, you need to have a terminal application installed on your computer. Terminal is a command-line interface that mimics the look and feel of a vintage computer terminal. You can open Terminal using the Finder or Spotlight search bar on your Mac computer.
To connect to a remote server, you first need to have the server’s IP address or hostname. Open Terminal on your computer and type in the following command: “ssh username@server-ip-address”. Replace “username” with your server’s username and “server-ip-address” with your server’s IP address. You will be prompted to enter the password for the username you specified. Once authenticated, you will have access to the server’s command-line interface.
To transfer files between your computer and the remote server, you can use either SCP or SFTP. SCP stands for Secure Copy, and it is a command-line utility that allows you to copy files securely between your computer and the remote server. The syntax for using SCP is similar to that of the cp command in Linux. For example, to copy a file named “file.txt” from your computer to the remote server, you would type in the following command: “scp path/to/local/file.txt username@server-ip-address:/path/to/remote/location”. Replace “path/to/local/file.txt” with the path to the file on your computer and “/path/to/remote/location” with the path to the location on the remote server where you want to copy the file.
SFTP stands for Secure File Transfer Protocol, and it is a more advanced tool that allows you to upload and download files in a more user-friendly way than SCP. Instead of using command-line syntax, SFTP provides a graphical user interface (GUI) to manage file transfers. It also supports resume functionality if your transfer is interrupted for any reason. To use SFTP, you can either use a dedicated SFTP client, such as FileZilla, or use the command-line syntax in Terminal.
Lastly, you can also execute remote commands using SSH. This feature of SSH allows you to run commands on the remote server without having to physically access the server. To execute a command on the remote server, type in the following command: “ssh username@server-ip-address ‘command'”. Replace “username” with your server’s username, “server-ip-address” with your server’s IP address, and “command” with the command you want to execute on the remote server.
Conclusion:
Working with remote servers can be a breeze once you get familiar with SSH and Terminal. These tools provide you with a secure connection to your servers and allow you to complete various tasks like transferring files and executing commands efficiently. I hope this blog post has given you some insight into how to use SSH and Terminal to work with your remote servers.